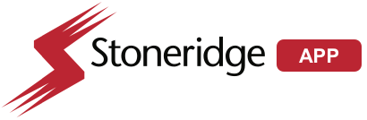How to use MirrorEye Diagnostic Reports Download xls file
- Import Mirror Eye Logs
- Raw Logs
- Peregrine Logs
- Diomedes Logs
- Request and Checking video.
- Green Report
To check MKII you must use the file “Mirror Eye Report download”, If you don’t have this file please contact engineering team.
Chose Import Mirror Eye Logs sheet.
Import Mirror Eye Logs
Please download the latest version of the spread sheet at Mirror Eye logs spread sheet.
Chose Import Mirror Eye Logs sheet.
To download Mirror Eye logs, chose the start date and end date. You can double click to automatic date or insert a date manually. If you click right side, you will decrease the date.
Enter your device ID in “B” column, click in green button to download logs (Click here to download Mirror Eye Logs). Some information will show to you. Check if the Asset number is correct in “C” column. Check the Last DTO in column “F” , must be near to your date and time. Check the Last event type in column “G”, the truck status must be Tracking with Ignition on and GPS spd 0Km. If show the information “(not valid)” you need ask to move the truck, the GPS must be valid to validate the truck. Check the current FW in column “H”, must be the last firmware validate to download.
Raw Logs
Chose Raw Logs sheet.
This sheet will show you all device logs. Pay attention, you must be check if have information about “ignition on”, “ignition off”, “Device power supply connected”, “Device power supply disconnected”, “Tracking with ignition ON” and if have DVR you must see the lines “External accessory or application connected”, “External accessory or application disconnected” and “Diomedes event”.
“Ignition ON”: inform you that the truck have the key on.
“Ignition OFF”: inform you that the truck have the key off.
“Device power supply connected”: means the master switch is on.
“Device power supply disconnected”: means the master switch is off.
“External Accessory or App Connected”: will show when all accessories have been connected to the MKII.
“External Accessory or Application Disconnected”: will show you when accessories are disconnected from the MKII.
“Diomedes event”: will appear if the DVR send any information to FA.
“Tracking with ignition ON”: This is a periodic message when the truck is on.
If the truck don’t have DVR installation you must check if device power suppy is connected, if ignition is on and if have the periodic message.
If the truck have DVR installation you must check if device power suppy is connected, if you have information about DRV in “External Accessory or Application Connected” line, if ignition is on, if have Diomedes event and if have the periodic message.
Click in red Button “Peregrine Logs Parser” to processes the Peregrine information.
This sheet will show you information about Peregrine.
If don't have error the new pop-up will show you “Parser type (Peregrine_Parser) not applicable for this vehicle or for this period analysis”, this messenger means the installation is okay.
If you experience errors, you should review whether this occurred during the installation or after the installation is complete.
Chose Diomedes Logs sheet.
Click in red Button “Diomedes Logs Parser” to processes the DVR information.
This sheet will show you all information about DVR.
Check if DVR Serial Number and Part Number are correct.
In case of missing DVR’s Serial Number and/or Part Number, which means not compatible with video streaming to cloud, please request support to engineering team to fix that.
Check if the videos recorded are increasing over the time. To do do this you can use the periodic message “Number of videos at SSD and export” in “F” column.
If all Okay. Request videos and view videos on https://dataservices.stoneridgeapps.com/ .
If you need access, please request support to engineering team.
To request and checking videos visit this page:Request and Checking video
Green Report
https://sricloud-my.sharepoint.com/:x:/r/personal/jcesar_stoneridge_com/_layouts/15/Doc.aspx?sourcedoc=%7BA6200EB3-3947-44D8-ABDC-D2888006488E%7D&file=20220913%20Vehicle%20Data_Virtual_Check%20out%20v3.0.xlsx&action=default&mobileredirect=true&cid=4b027d80-4706-4952-97a5-3a7c91247db5 - Connect your OneDrive account
If you need access, please request support to engineering team.