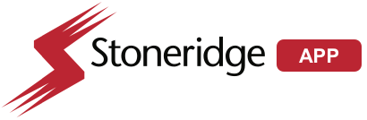My.Stoneridge App offers an easy way to access videos of different trucks on the fleet using the TIMELINE feature.
What is the objective of the Request and Watch videos?
The user can access vídeo requests available for the VIN-DVR in the DataService system.
The request is a group of videos at a specific time the user requests. All videos will be on DVR, inside the truck, in the first moment. The request is how to move videos from DVR to DataService, in the cloud.
What are the boundaries Limitations?
- This option will be enabled (with a link) only when the asset has DVR and DONGLE products associated
- This feature allows request video even if the Asset is offline, then the request will be stored for future delivery as soon as the truck is turned on.
- The DVR must have a SERIAL NUMBER
- This feature requires DVR firmware version 2.2.2 or higher
- Download Video
1. Workspace Company allows the user to download any video of the workspace he has access with no restrictions.
2. Workspace Center only allows the user to download a video in Assets that has more than one WorkOrder with a status different of “Closed/Complete”.
3. The videos downloaded aren’t formatted as displayed in the browser. (Original format from the Cloud with no breaks or watermark or metadata.
Step by step to access and use the Timeline feature to Request, Watch, and Download videos
TIMELINE feature
1 Access My.stoneridge.app using the Center or Company login and the Asset main page will be displayed with a list of the assets and their devices installed.

2. Search by na ASSET that has DVR and DONGLE products associated then the Watch vídeo option on the list will be enabled

3. Click on the VIN link to access the ASSET DETAILS PAGE OR click on ACTIONS \Watch video --> When clicking on the vin link – the ASSET DETAILS PAGE will be opened

--> When clicking on the Watch vídeo directly - The TIMELINE page will be opened with options to Request / Watch Video, with the ASSET details on the top and filters to do a request using the timeline or a Request Video button to do it in a different way


4. On the Asset details page open the Product Zone and click on the DVR Link. When clicking DVR link - The TIMELINE page will be opened

REQUEST VIDEO
By Timeline options
1. On the timeline screen choose the date and then the exact minute from when the video is going to be requested. Also on the request screen choose how many minutes to request from that minute.

--> It is also possible to change the UTC to request a video 
By Request Video button
1. On the Timeline screen click on the REQUEST VIDEO button
2. Click on the Request button and choose the parameters to Upload the vídeo to the Cloud

WATCH VIDEO
1. On the Timeline List Search by the request using DateTime filter - After the Request If the truck has any videos uploaded in the cloud we can access to see those with the button watch video.
Watch Video button enabled / Watch Video button disabled
--> The button Watch Video will be disabled always when the request fails when trying to upload videos from DVR to the cloud.

2. Click on the Watch vídeo button enabled – The vídeo player will open with three videos from one single mp4 resource because the MirrorEye inside the truck has three screens, therefore a single mp4 source file contains three video perspectives.
--> The Video component has a select box to change the minute of video, a button to download the mp4 resource, and the controls to control the current video. With controls, the user can play and pause the video, or go to the next or preview video. Also can change the current time of the video with the progress bar at the bottom of the widow. The position and scale of videos are adaptative to different width screens.

Published xx/xxxx Revised 03/25/2025