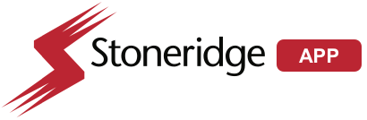User guide for technicians, performing new MirrorEye® Activations through Work Orders and syncing inventory from the cloud.
STEP 01
Log in My.Stoneridge.app as a technician user

Choose My Stoneridge available site

The Centers that the technician is allowed to work will be displayed

Choose the CENTER and then all the assets related to companies that belong to the Center will be displayed

STEP 02
Search the Asset to work with or CREATE a new one



Click on the VIN with a link to the Asset Details Page

Step 03
Choose a work order to be assigned to the Asset

Click on the button + to add and then click the SAVE and CLOSE button

The Work Order will be assigned to the Asset with the status In Progress

Step 04
GET INVENTORIES from the Cloud
Note: The truck needs to be turned on
Go to the Work Order menu

Search by the Work Order assigned to the Asset in Step 03

Click on the Work Order name to open the details screen

On the Work Order details page click on the Inventory Zone to GET the INVENTORIES assigned to the Asset from the cloud

On the FA470 screen fill in the needed information of the Device key and Reg Key


And the process starts - The FA470 is added immediately because it was manually informed


It is possible to select either one by one or ALL inventories to be synced at once
NOTE: If not ALL the inventories appear immediately the technician can go and click on Get Inventory multiple times while the Work Order is not submitted yet




--> If any change in equipment happens, the following message will be displayed



All the Inventories were synced to the Mystoneridge.app

Note for DONGLE:
--> Dongle cannot be retrieved directly from the Cloud automatically, so it is the technician´s responsibility to manually inform if there is a dongle in the truck
STEP 05
Inform Inventory manually using "Create Inventory" feature

Select Dongle Type and choose the dongle with the part number = 1004190 
Inform the Serial Number and click to Attach to Asset / Truck
Note: Dongle´s serial number is the value printed in the IMEI Field on the physical device

Notes:
1 - The GET Inventory feature can take approximately up to 1 minute to finish
2 - The Sync pending report needs the Technician to analyse the report and decide if will do an Individual SYNC or a Group SYNC
STEP 06 - Requirement being removed! Only photos needed will be of the FA470 and Dongle (IMEI) if appliable
Attach Photos feature - While the Work Order is in progress attach the images of the inventories


Select a Label to identify the inventory of each of the selected photo

After all photos are identified click to Submit them

The HEALTH STATUS can be accessed so the technician can validate

It is also possible to do a Download to PDF

Step 07
Click to SUBMIT Work Order
--> Click on the button Submit Activation Ticket

A report will be opened so the technician can confirm if everything is correct before submitting the WorkOrder
To submit the Work Order click on submit button

A report will be displayed with the message that the Work Order was submitted

Step 08
SWAP History
On the Asset Details it is possible to check for the SWAP History of that truck by clicking on the Asset Menu
Search by the Asset to check the Swap History and click on it´s link

On the asset details screen click on the Swap History feature

Swap History with all the details:

Execution Example
Rel xx/xxxx Rev 5/28/2024